Steam is one of my favorite gaming platforms, no doubt. It is due to its user-friendly interface and the wide variety of games available. The best thing that most gamers love about steam is its store. People can easily purchase their favorite games and spend hours playing them. Despite the fact that steam is a very good gaming platform, there are always some bugs and issues.
Last week when I was free, I thought of playing Call of Duty after a very long time. When I turned on my laptop and made my way to the STEAM, I saw nothing but an error. Yes, Sir, I am talking about the Steam Error Code 105. Trust me; it spoiled all of my excitement.
What Causes the Steam Error Code 105
Once we learn the cause of a problem, solving it can be as easy as breaking the ice. As I told you, I did some research that evening. I found that there are three main culprits behind the Steam Error Code 105. Though the problem may vary from user to user still mostly these three things are responsible for the error.

- A slow or unstable internet connection can cause an error.
- Incorrect DNS settings can prevent connection.
- Adblockers may block access to the Steam store and cause errors.
Now I am sure most of you will have a rough idea of what causes this error. Although there might be other issues, these are the things which I told you are from my personal experience. If you find anything else, please let me know, and I will update this article.
How to Solve steam error code 105
Ok! I am sorry If I have wasted your time. Now we will talk about how to solve the issue. The following are the methods I found while doing research. I suggest you try every single one of them if you are not sure about the cause of your problem. Chances are one of these will pull you out of trouble, and you can thank me later.
Method 1- Restarting your Internet Router
The most effective method of solving any kind of problem is by starting from the basics. If you want to get rid of the steam error, make sure that you check your internet connection first.

Restarting your router can sometimes help solve many ping and connection issues. I, therefore, suggest restarting your router once before trying anything else.
You can do this by either plugging out the power cord and Replugging it again or by pressing the power button on the router.

This will reinitialize your internet connection, and giving it a fresh start can sometimes make things smooth. If this works for you, then it is good; otherwise, move to the next method.
Method 2- DNS Flushing
If you have successfully tried the first method and it didn’t work for you, then don’t worry. The next method to solve your problem is by flushing your DNS. Now It isn’t rocket science, and I will guide you step by step on how to flush your DNS. So you don’t need to worry about a thing.
For DNS flushing, execute the following steps, and it will help you get your steam back.
- First, open your computer search box and type “cmd“.

- Initially, you will see “Command Prompt“. Right-click on it and select Run as administrator.

- Type the command “
ipconfig/flushdns“Inside the Command Prompt window.

- Hit enter; you will get a “Successfully flushed the DNS Resolver Cache” message.

- Wait for the process to complete, and then try running your steam client.
Flushing DNS will solve the problem for many users. If still, it didn’t work for you, then move to the next method and try it.
Also Read:- 5 Best Ways to Fix This Program is Blocked by Group Policy Error
Method 3- Uninstalling Adblocker Application
Adblockers can be installed as standalone software on windows. Make sure you remove it successfully by following the exact method of removal. If you have installed a standalone app, uninstall it from the control panel. Follow the below steps:-
- Head over to your windows Setting.

- Click on the “Apps“.

- Inside that, you will see all your applications. Under that, you need to find the AdBlocker application which you using.

- Select that application, click on it and, press “Uninstall,” & confirm it.
Now you successfully uninstall the AdBlocker application.
Method 4- Changing DNS
In some cases, your DNS is causing issues. Because most users use their Internet service providers’ DNS, usually those are slow due to their server. They don’t invest too much in their server.
In this situation, you need to switch to Public DNS like Google, Cloudflare & many more. Follow the below steps to change DNS.
Windows Device:-
- Open the “Run” window by pressing the “Window key” along with “R”. Then Write down “ncpa.cpl” and click “Ok”.

- Your Network Connection tab will open. Right-click on the network which you are using. In this case, I am using Ethernet. After, click on “Properties“.
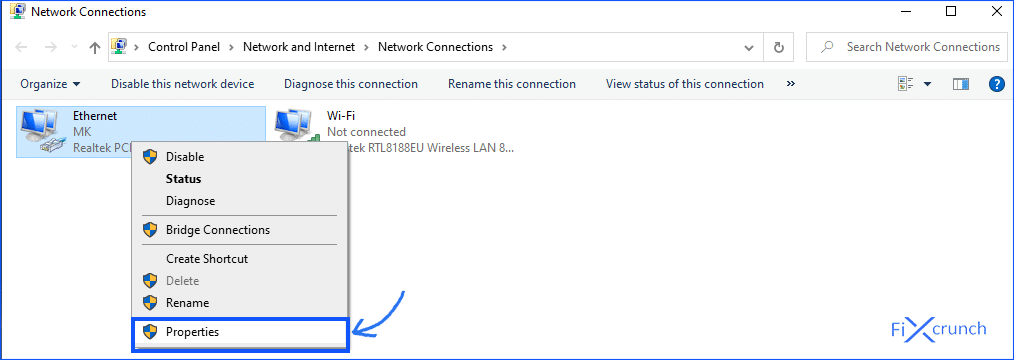
- Under Ethernet Properties, you need to select “Internet service protocol version 4” and click “Properties“.

- A new window will open up. In that, you need to select “Use the following DNS server address”. And put 8.8.8.8 as prefer DNS and 8.8.4.4 as the alternate DNS, which is provided by Google. You can also use other Public DNS providers like Cloudflare, Quad9, and Verisign.

Router:-
- Login to your router control panel by Router IP address. In most cases, 192.168.0.1 is the router’s IP address.

- Then go to the Internet section, and make sure that the Internet connection type is set to “Static IP”.
- In there, you will see the DNS option. Put 8.8.8.8 under the primary section and 8.8.4.4 under the secondary DNS. Hit on the Save button.

- Now restart your router.
Method 5- Disabling AdBlocker
If the above methods didn’t work for you, then try to disable your ad blocker first. Sometimes adblockers limit access of browsers to different sites, and as a result, you may face issues.
Adblockers can be installed as an extension in a browser and as standalone software on windows. Make sure you remove it successfully by following the exact method of removal.
If you have installed a standalone app, uninstall it from the control panel. If you have it on your browser, you can follow the appropriate procedure to remove it.
Chrome:-
- Open your Chrome browser and click on the three-dot in the top right corner.
- After that, a menu will open. Under that, you will see “More Tools” hover the mouse over that, and at that point, you will see the “Extensions” option. Click on it.

- A new tab will open up, where you can see all your Extensions.
- Find the AdBlocker Extension which you using on your PC. On that, you will see A toggle; just click on it.

- Now you are done. Your AdBlocker Extension is Disabled.
Microsoft Edge:-
- As like the previous. Click on the Tree dot in the top right corner.
- You will see “Extensions“. Without messing with settings.

- After opening Extensions, you will see your favorite AdBlocker extension. Click on the toggle and disable it.

Firefox:-
- As the previous, after opening the Firefox browser and clicking on the hamburger icon in the top right corner. Head over to the Add-ons, and click on them.

- After opening the Add-ons manager, click on Extensions.

- You will see your AdBlocker Extensions, click on the toggle and disable it.
Opera:-
- After opening the Opera browser, click on the Opera icon. then a menu will open up.

- In that menu, you will see “Extensions“. Head over to it and click on it.

- After that, select the AdBlocker extension and click on the “Disable” button.

- Now you are good to go.
Once you have turned off your adblocker, you can check steam again and see if the steam error code 105 is resolved or not.
Method 6- Update Browser / Steam
Nowadays, Bugs are a new headache. Bug / Issues can ruin your day. Mostly Bugs can be fixed after getting a new update.

If you are using steam on Browser or Seam application, make sure that you should update to the new version. Because when a new problem occurs developer tries to fix the problem by releasing a new update. That makes your life easy.





Leave a Reply
View Comments